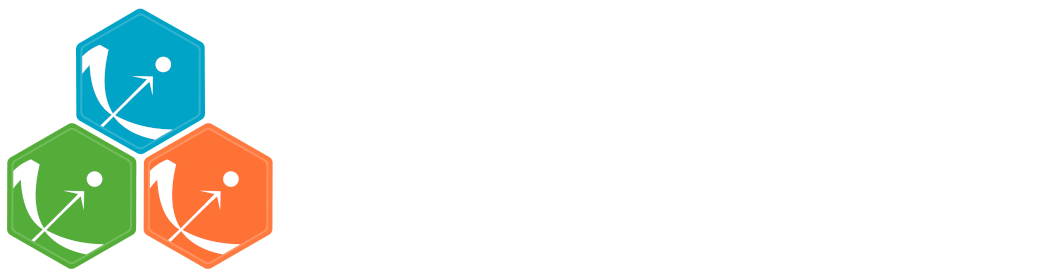Troubleshooting
Downloading MonolixSuite
Some browsers like Google Chrome and Internet Explorer may ask whether to keep or remove the MonolixSuite archive just after download because of the insufficient reputation of the Lixoft website, simply because it is insufficiently referenced. Please ignore the warning and choose to keep the file. You can use a MD5 tool to verify that the downloaded file is not corrupted.
Some antivirus may consider the MonolixSuite archive as risky and put it in quarantine or remove it. This is due to the fact that MonolixSuite embeds a compiler for the Mlxtran language. Two solutions are available:
Deactivate your antivirus auto-protection process during download and installation, or
Restore the file from the quarantine.
To restore the file from quarantine, please refer to the documentation of your antivirus software. For the most common examples:
Norton Antivirus: In the Norton product main window, double-click Security, and then click History, then Quarantine.
Avast Antivirus: Open Avast, Choose Maintenance, then Virus Chest as explained here.
Mcafee Antivirus: Click Navigation (or click the cog at the top right), and click Quarantined and Trusted Items.
You should see the downloaded file among the quarantined files. Execute the Restore action; the archive will be restored into the directory used for downloading. Click on the archive (ignore a possible “malware” warning, again related to the fact that MonolixSuite embers a compiler.), and installation will start.
Installing MonolixSuite
MonolixSuite has not been compiled for M1 chips. To use it with the GUI, you need to use it with Rosetta.
To use the lixoftConnectors, you need to install and use the ‘x86_64’ version of R that you can install from https://cran.r-project.org/bin/macosx/
Some antivirus may consider the MonolixSuite archive as risky and put it in quarantine or remove it.
The solution is the same as for the problem just above “The MonolixSuite archive is removed just after being downloaded.”
If you receive the following error message, you need to:
make sure you have installed Xcode and launched it at least once
re-install MonolixSuite using administrator rights.
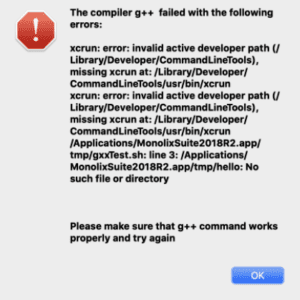
MonolixSuite is safe but has not been reviewed by Apple. You can override the security settings to install Monolix 2023R1 following these steps:
Open Finder
Locate monolixSuite2023R1.app where you have downloaded and extracted it
Control+Click the monolixSuite2023R1.app
Select Open
Click Open
Monolix2023R1 should now be saved as an exception in the security settings, allowing to open it in the future.
On Mac OS: MonolixSuite has not been compiled for M1 chips. To use the lixoftConnectors, you need to install and use the ‘x86_64’ version of R that you can install from https://cran.r-project.org/bin/macosx/
On Windows: Having R package "zip" loaded before initializing the lixoftConnectors is the most common cause of the issue. This package is imported when loading the packages "openxlsx", "officer" or "flextable" for instance, and it prevents loading the dll needed to initialize lixoftConnectors.
The solution is to start from a clean R session and load and initialize the lixoftConnectors before loading any other package.
The error is coming from a change in the behavior of the function order() on dataframes in R version 4.3.
You can install from github the mlxR version 4.2.2, which is compatible with R 4.3 (see https://github.com/MarcLavielle/mlxR/releases/tag/v4.2.2).
This error can happen when the lixoftConnectors, RsSimulx and MonolixSuite versions do not match.
library(lixoftConnectors)
initializeLixoftConnectors()
packageVersion("lixoftConnectors") # gives version of the R package
getLixoftConnectorsState()$version # gives version of MonolixSuite
# if RsSimulx is also used:
library(RsSimulx)
initRsSimulx()
packageVersion("RsSimulx")
To change the version of the lixoftConnectors R package, install it again using the .tar.gz from the installation directory of the MonolixSuite version you want to use.
To change the MonolixSuite version, initlialize by specifying the path of the version you want to use, e.g initializeLixoftConnectors(path="C:/Program Files/Lixoft/MonolixSuite2024R1").
In addition, note that mlxR is only compatible with MonolixSuite version up to 2019. Afterwards, RsSimulx should be used instead.
This error can happen when the lixoftConnectors, RsSimulx and MonolixSuite versions do not match.
library(lixoftConnectors)
initializeLixoftConnectors()
packageVersion("lixoftConnectors") # gives version of the R package
getLixoftConnectorsState()$version # gives version of MonolixSuite
library(RsSimulx)
initRsSimulx()
packageVersion("RsSimulx")
To change the version of the lixoftConnectors R package, install it again using the .tar.gz from the installation directory of the MonolixSuite version you want to use.
To change the MonolixSuite version, initlialize by specifying the path of the version you want to use, e.g initializeLixoftConnectors(path="C:/Program Files/Lixoft/MonolixSuite2024R1").
To change the RsSimulx version, install it from CRAN using (adjust version in URL):
packageurl <- "https://cran.r-project.org/src/contrib/Archive/RsSimulx/RsSimulx_2.0.0.tar.gz"
install.packages(packageurl, repos=NULL, type="source")Running an application of MonolixSuite
Strongly suggested: Download and install MonolixSuite 2023 (to be released end of February/beginning of March).
Workarounds: To keep launching MonolixSuite 2021 on Windows 11, you can one of these two options:
run the program as administrator by doing a right click on the application icon and “run as administrator”
modify the “.bat” files located in /bin folder of the installation folder (C:ProgramDataLixoftMonolixSuite2021R2bin by default) in the following way:
CODE@echo off cd %~dp0\..\lib start "monolix" /B "monolix.exe" %1 %2 %3 %4 %5 %6 %7 %8 %9 ping localhost -n 6 > nul cd %~dp0This will force the console to stay open for a few seconds before it disappears, and the launch will work even without running as administrator).
If your antivirus apparently removed an executable file, check if it was actually put on Quarantine, or removed. If it is in Quarantine, please restore it by following the same instructions as provided above. If the file was removed you will need to reinstall MonolixSuite. You should be able to add this file to your antivirus Trusted Zone or Trusted files.
In addition, you can define it in the trusted zone and thus not scan this folder.
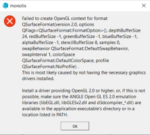
Disable the use of GPU:
in the file browser top bar, type: C:\ProgramData\Lixoft\MonolixSuite2021R1\bin
This should bring you to the “bin” folder of the MonolixSuite installation directory.open the file monolix.bat with a text editor
add the argument
--disable-gpusuch that the file content is now:
@echo off
cd %~dp0\..\lib
start "monolix" /B "monolix.exe" --disable-gpu %1 %2 %3 %4 %5 %6 %7 %8 %9
cd %~dp0save the file
reopen Monolix
If you get the following error message: Cannot find cmd.exe in current system path PATH, please follow the steps below to add C:/Windows/system32, which contains the cmd.exe executable, to the PATH.
from file browser, right click on Computer > Properties. You arrive in control panel > system and security > system.
click advanced system settings (on the left of the window)
click environment variables in the pop-up window
in the system variables, edit the Path variable:
add
CODEC:\Windows\system32;at the beginning
save and retry
After opening the project created on Windows machine, the error message “Impossible to open file ‘dataset.csv’ in text mode.” may appear. To overcome this error, start MonolixSuite in the following way:
– right click on the application icon and click on Show package content,
– open MacOS subfolder inside Contents folder,
– start MonolixSuite by double clicking on monolixsuite.
This message means that the compilation of the model has failed.
On Mac OS, make sure that XCode has been installed and launched at least once, as specified in the requirements of the download page.
On Windows, the most common cause is special characters (including dots and spaces) in the windows session username or missing Write permissions in the folder where we generate the compiled model. To modify the path where the compiled model is stored, please follow this procedure:
Go the installation folder:
With version 2018-2023, by default C:\ProgramData\Lixoft\MonolixSuiteXXXX\config, where XXXX is the MonolixSuite version. ProgramData is usually a hidden folder, but it is possible to just copy and paste the path in the path bar at the top of the Windows Explorer.
With version 2024 and above, by default C:\Program Files\Lixoft\MonolixSuite2024R1\config
Open the system.ini file in a text editor such as WordPad or Notepad++.
Modify the [path] section in the following way:
[path]enforced-modules-directory = C:/Temp/lixoftmodules
Close and reopen Monolix.
This can be due to the use of the GPU. Follow the procedure below to disable the use of the GPU (this should not impact performance):
Open the file monolix.bat located in C:\ProgramData\Lixoft\MonolixSuiteXXX\bin (where XXX is your MonolixSuite version) in a text editor
Add the option
--disable-gpuas shown below:
@echo off
cd %~dp0\..\lib
start "monolix" /B "monolix.exe" --disable-gpu %1 %2 %3 %4 %5 %6 %7 %8 %9
cd %~dp0
Save the monolix.bat file
Relaunch Monolix
We are currently investigating what causes this issue. The workaround is to download and use the library models from here: library_models_2024.zip
Resolution and display
Our interfaces are using OpenGL technology. This implies that the remote access cannot use direct rendering (the OpenGL application sends instructions directly to the local hardware bypassing the target X server).
An indirect rendering should be used, i.e. the remote application sends instructions to the X server which transfers them to the graphics card. It is possible to do that with an ssh application, but it needs a dedicated configuration depending on the machine and the operating system. Other applications such as VNC or Remina can be used for an indirect rendering.
open Monolix
load any project from the demos
in the menu, go to Settings > Preferences and disable the “High dpi scaling” in the Options.
close Monolix
restart Monolix
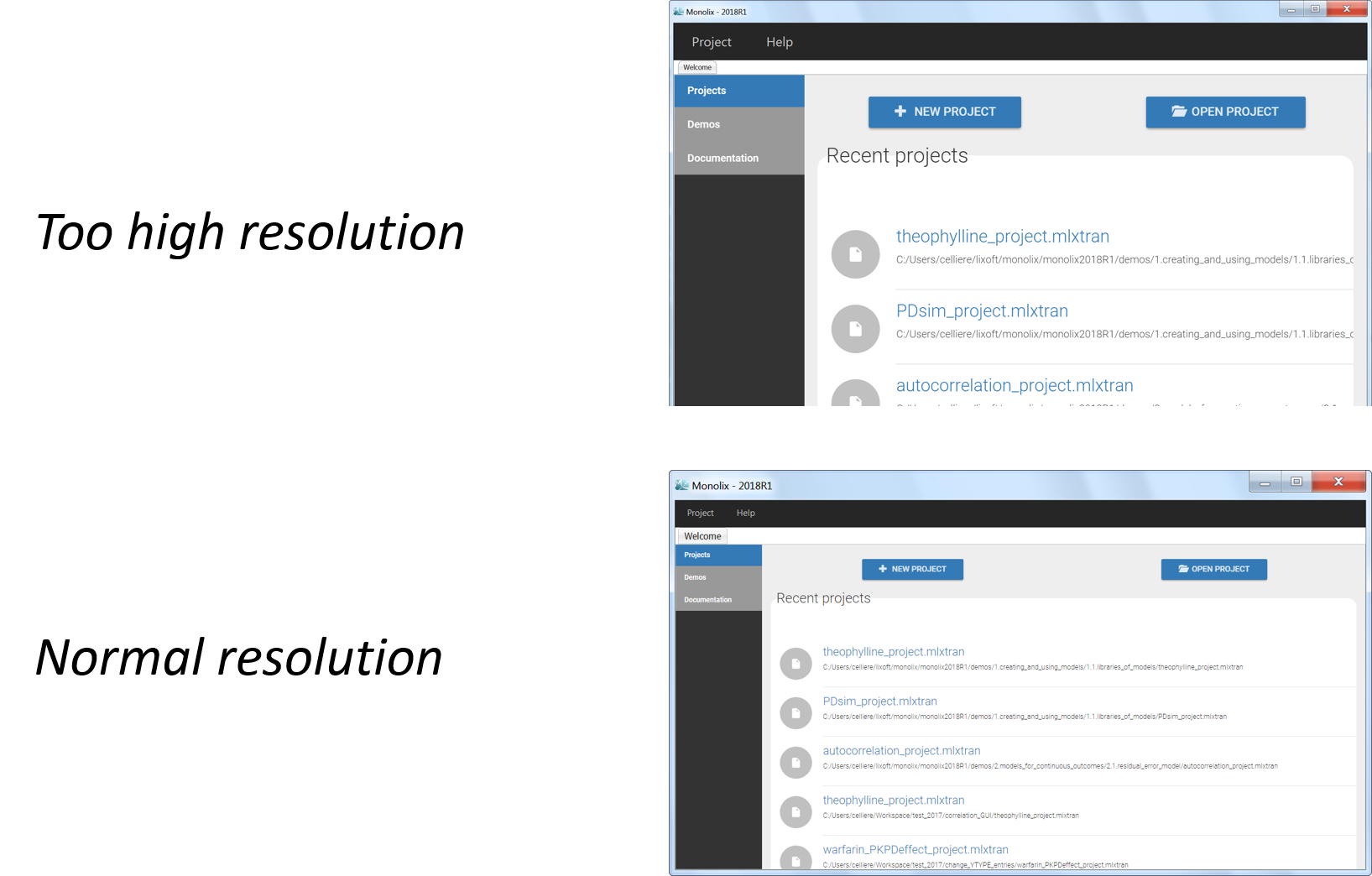
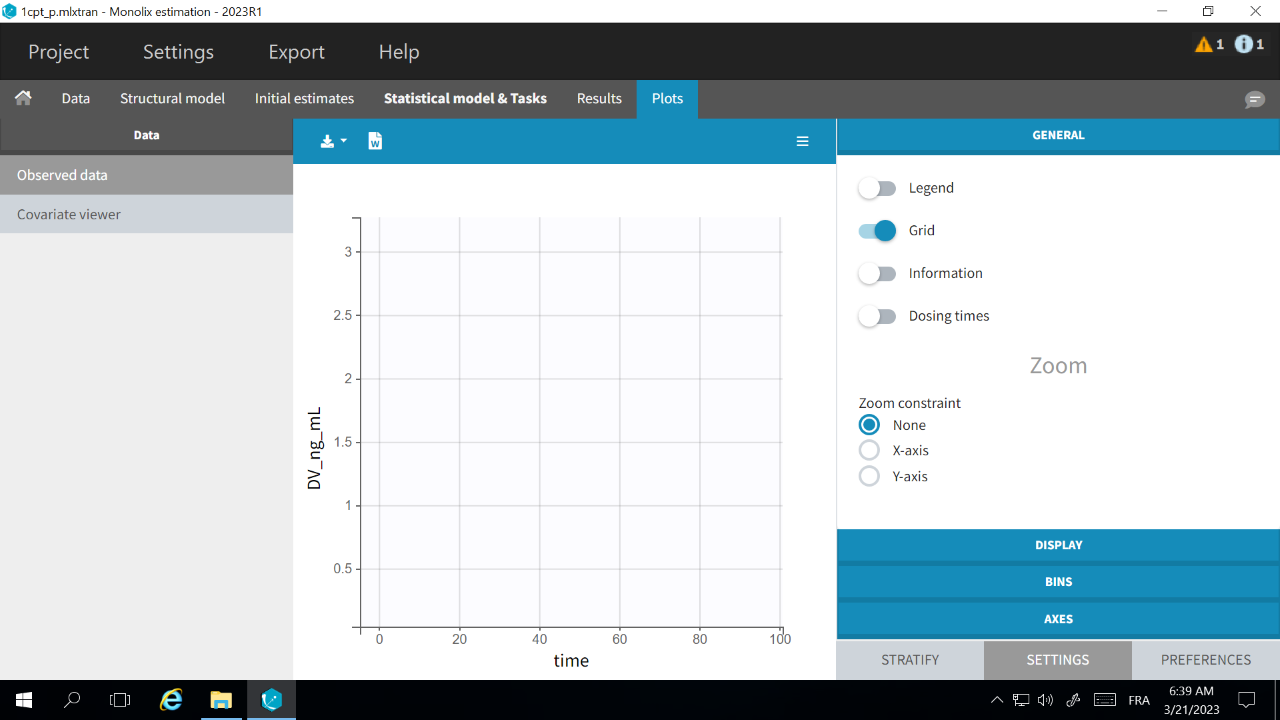
The problem appears after having clicked “Export > Export charts settings as default” on a previous project where the y-axis limits were different and this is now applied as default. It is possible to delete the default setting corresponding to the axis limits in the following way:
Open the file C:/Users/<username>/lixoft/monolix/monolix2023R1/config/settings.default in a text editor
Delete the following lines:
CODEVPCContinuousyInterval= ... outputPlotyInterval= ...Save the file
Reopen your project